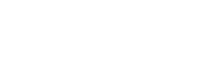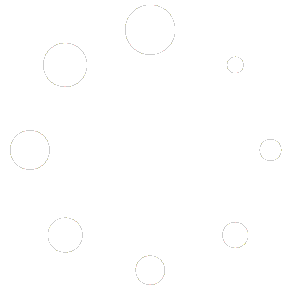This manual will guide you through the steps required to install WordPress, either manually or using one-click installation options. Follow these steps carefully for a successful setup.
Prerequisites
- Web Hosting: Ensure you have a web hosting plan with cPanel or equivalent.
- Domain Name: A registered domain name pointing to your hosting.
- Database Access: Ability to create a MySQL database.
Option 1: One-Click Installation
Step 1: Log into Your Hosting Account
- Access your hosting provider’s control panel (e.g., cPanel or Plesk).
- Navigate to the section called Auto Installers or Softaculous App Installer.
Step 2: Select WordPress
- Click the WordPress icon in the installer.
- Select Install Now.
Step 3: Configure WordPress Settings
- Choose Protocol: Select HTTP/HTTPS based on your SSL certificate.
- Choose Domain: Select your domain from the dropdown list.
- Installation Directory: Leave this blank if you want WordPress installed at the root of your domain (e.g.,
example.com). - Admin Account: Enter a username, password, and email for the admin account.
Step 4: Complete Installation
- Click Install.
- Once installed, note down the login URL, typically
http://yourdomain.com/wp-admin.
Option 2: Manual Installation
Step 1: Download WordPress
- Go to WordPress.org.
- Download the latest version of WordPress.
Step 2: Upload WordPress Files
- Extract the downloaded ZIP file on your computer.
- Use an FTP client (e.g., FileZilla) to upload the WordPress files to your server’s root directory (
public_htmlor similar).
Step 3: Create a Database
- Log into cPanel and navigate to MySQL Databases.
- Create a new database and user.
- Assign the user to the database and grant All Privileges.
- Note the database name, username, and password.
Step 4: Configure wp-config.php
- Open the
wp-config-sample.phpfile in the WordPress folder. - Update the following lines with your database details:phpCopy code
define('DB_NAME', 'your_database_name'); define('DB_USER', 'your_database_user'); define('DB_PASSWORD', 'your_database_password'); - Save the file as
wp-config.php.
Step 5: Run the Installation Script
- Visit your domain in a web browser (e.g.,
http://yourdomain.com). - Follow the on-screen instructions to set up your site:
- Choose a site title.
- Create an admin username and password.
- Enter your email address.
Step 6: Finalize the Installation
- Click Install WordPress.
- Once done, log in using the admin credentials at
http://yourdomain.com/wp-admin.
Post-Installation Steps
- Secure Your Site:
- Enable SSL (use HTTPS).
- Install a security plugin like Wordfence.
- Customize Your Site:
- Choose a theme from the WordPress dashboard under Appearance > Themes.
- Install plugins for added functionality.
- Regular Backups:
- Install a backup plugin like UpdraftPlus.